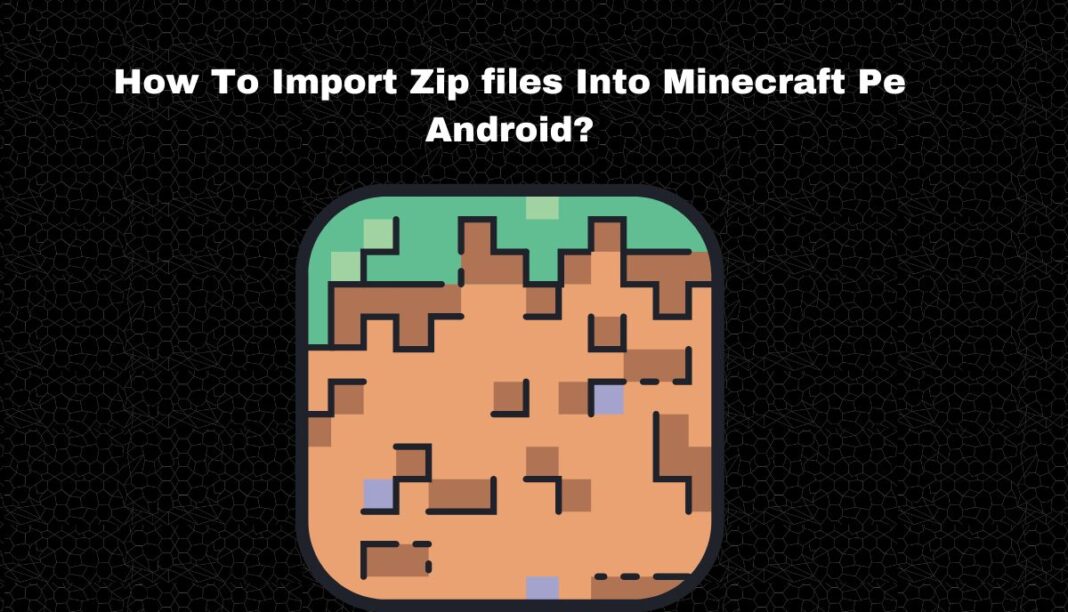How to import zip files into minecraft pe android? How to install custom maps on minecraft pe android? In order to add custom worlds, you will need to install the map files for them onto your device’s SD card. You can do this by simply copying any map file (a .mcworld file) from your computer and pasting it into the com.mojang folder found on your SD card. This may be located in the following places depending on your device model you want to share your maps, mods and other content with friends, but you don’t have a computer or any other devices for that matter. In such situations, one can use this guide on how to import zip files into Minecraft PE Android and do everything from the comfort of their couch! So come along, follow our advice and have fun!
On your Android device, open My Files or Files
– Press the Search button on your device and type My Files.
– Open it and find the file that you want to import.
– Tap and hold the file, then tap Copy.
– Find where you want your map saved on your phone. – Choose New Folder in Select a Destination and name it something like Maps or my awesome world.
– Hold down the option key (⌥) and drag the folder to your desktop. It should ask if you want to copy or move the folder, choose Move here or Change -> Move Here if this does not work for you. You now have an exported version of Minecraft PE on your computer! All you need to do is upload it to the Internet somewhere, so that anyone can download it. Make sure they know they’re getting a hacked game!
Tap the main menu (three lines in the top left corner)
1) Go to the Settings on your phone.
2) Tap Local Storage, then tap Browse Files.
3) Select a file that you want to put in Minecraft PE and tap it.
4) Tap Add To Minecraft PE.
5) After the file is imported, go back and repeat steps 1-4 for any other files you want to add. 6) When finished adding files, head back over to the main menu (three lines in top left corner).
7) Now there should be an option called My Worlds. Click this to access all of your saved worlds.
8) You can scroll through all of them by dragging . Then just pick whichever world you want to play from this screen and start playing!
Tap Settings
To import a ZIP file you need to download, follow these steps:
- Open the Minecraft PE app and go to Settings.
- Tap on Manage Storage.
- Select Import World (if you’re importing a world) or Import Resource Pack (if you’re importing a resource pack).
- Choose the ZIP file that you want to import from your device’s storage or from another app on your device, then select the .zip file and tap Open. The world will now start downloading and importing onto your device for use in Minecraft PE!
Enable Show hidden files
To enable the Show hidden files option in your operating system, follow these steps:
Open the Control Panel by going to Start and clicking on Control Panel. Click on Folder Options. Click the View tab. Uncheck Hide protected operating system files (Recommended). Click Apply then OK. Now you should be able to see a folder called .minecraftpe_android_data on your Desktop that contains an apk file. You can rename this folder if you want but I will refer to it as the data folder from now on. You need to open this data folder and copy all of its contents including the apk file (which is simply called Minecraft). Paste those contents onto a USB drive or SD card – wherever you would like it saved – preferably somewhere that you will remember.
Tap the back button twice to return to the main screen of My Files/Files
- Tap Import from the menu of options at the bottom of the screen.
- Tap Import from SD Card, then select the ZIP file you want to import. If you have multiple .ZIP files, tap on each one and press OK when it’s done importing them all.
- Select a folder for your imported content by tapping New Folder and typing in a name for it (for example, My Buildings). This will create a new folder with your downloaded content inside of it. You can also choose an existing folder if you want to add your new content to that one instead. Press Done once you’ve made your selection. Your new content should now appear in the Files app alongside any other downloads or media stored on your device.
Open the folder called .minecraft
- open a windows explorer window, and find the folder with your .zip file in it.
- Right click on the folder, and select copy or cut depending on which option is available.
- Open up the new windows explorer window that has your Minecraft PE app installed in it, and right click in an empty space of the folder (or press ctrl+A then ctrl+V).
- A prompt should appear asking if you want to replace what’s already there, simply press yes or ok to start importing your textures and sprites!
Create a new folder called resource packs. If the resource packs folder already exists, skip to the next step
- Find the folder on your device where you would like to store your resource packs, for example: sdcard > Android > data > com.mojang > games > minecraftpe.
- Create a new folder and name it resource_packs
- Copy the resource pack ZIP file into that folder and unzip it by tapping on the pack in question
- The unzipped content will now be located in the same directory as the resource_pack’s name
- Tap on Yes when prompted if you want to copy this content over to Minecraft PE
In Minecraft PE, tap Play, then Options, then Resource Packs
The first step is to find the pack you want. The next step is to download the file, which can be done by tapping Download. Once it downloads, it’ll automatically be added as a resource pack. The third step is changing your game settings so that your new resource pack will show up when you’re playing Minecraft PE. To do this, tap Options, then Resource Packs (which will open your current resource packs), and then tap Add at the top of the screen. You’ll see your new resource pack listed on this screen with a green check mark next to it if it’s been successfully added to Minecraft PE.
Conclusion
The newest update for Minecraft PE 0.14.0 came with a bunch of new features, one of which is the ability to import zip files for worlds, textures and skins. You can find this option in the main menu by clicking Data Files. When you click on Import World you will be able to choose from any .zip file that is saved on your device.
The .zip file must contain all the data for the world that you want to play in order for it work properly. It is always best to have an existing world before importing another one so that you do not lose anything. Keep in mind though if there are any duplicates of the same texture, you will need to replace them manually.